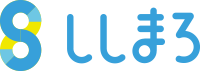目次
- はじめに
- Jupyter aiとは
- Jupyter aiのインストール
- Jupyter aiの2つの使い方
- サイドバーから使う方法
- Notebook内から使う方法
- まとめ
はじめに
Jupyter aiとは
Jupyter aiとは、JupyterのUI上でchatGPTなどのLLMを使用するためのライブラリです。この記事では、Jupyter aiを使用して、Jupyter上でchatGPTを使ってみます。
Jupyter aiのインストール
以下のコマンドで、Jupter aiライブラリをインストールします。
■sh
pip install jupyter_ai
正しくインストールされたかを確認するため、以下のコマンドでJupyter Labを起動します。
■sh
jupyter lab
サイドバーにチャットアイコンが表示されれば、正しくインストールされています。
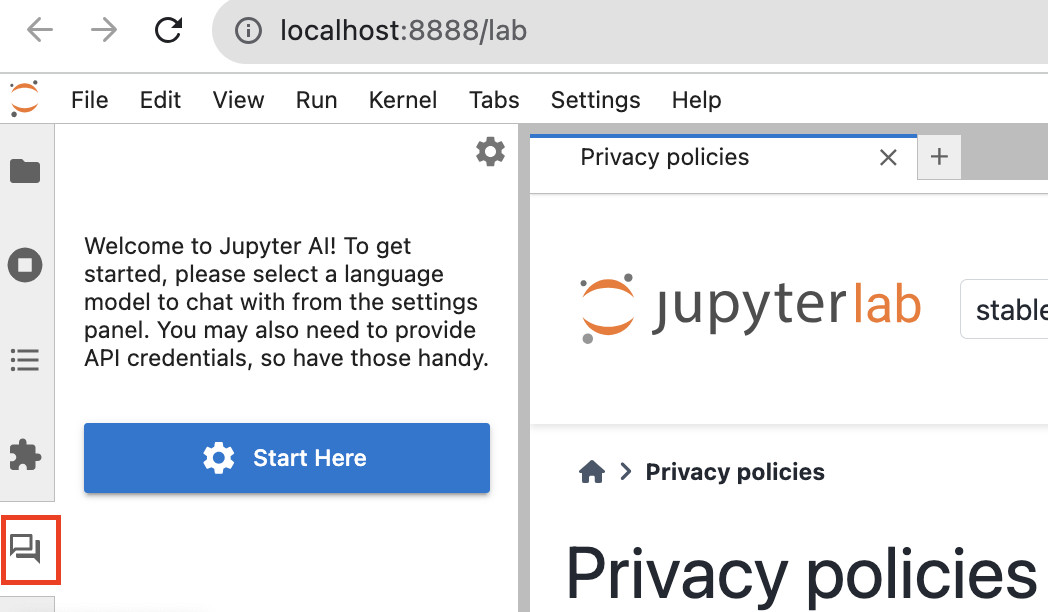
Jupyter aiの2つの使い方
Jupyter aiには、以下の2通りの使い方があります。
– サイドバーから使う方法
– Jupyter Notebook内で使う方法
各方法について、事前準備のやり方と使い方を説明します。
サイドバーから使う方法
事前準備
まず、サイドバーのチャットアイコンをクリックして、Start Hereをクリックします。
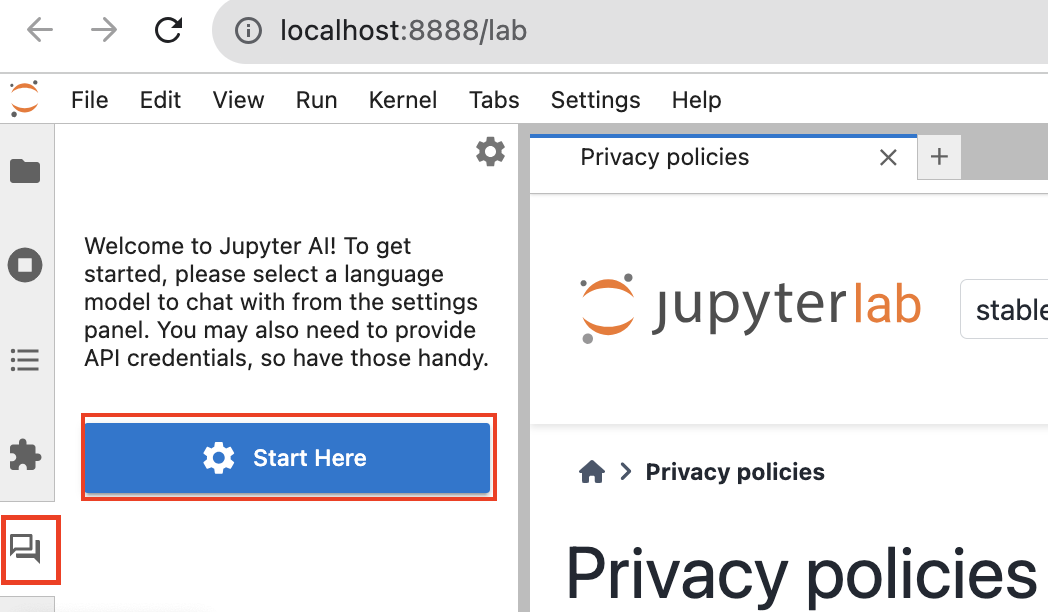
Start Hereをクリックして、使用するモデルとAPIキーの設定をします。
今回はChatGPTのAPIを使用するため、Langage model にOpenAI::gpt-3.5-turboを選択します。
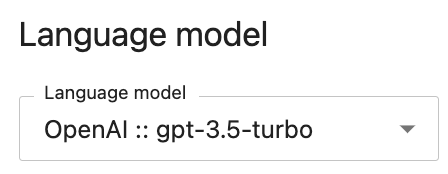
API KeysにOpenAIのキーを入力します。
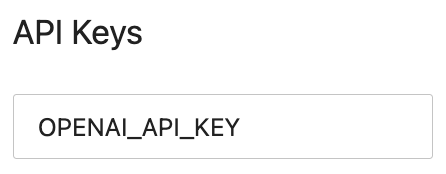
最後に、設定を保存すれば準備完了です。
使ってみる
サイドバーのチャットアイコンから、ChatGPTとやり取りをすることができます。
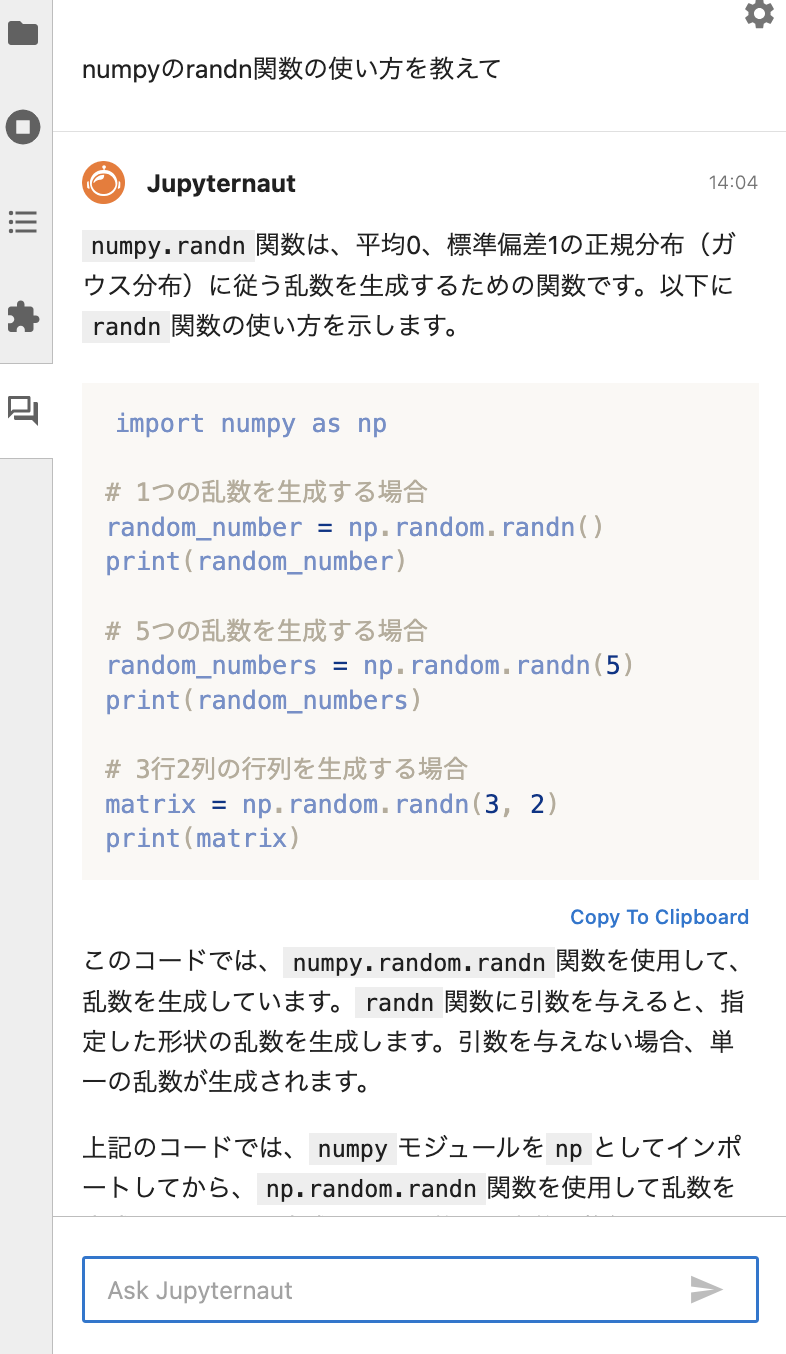
Notebook内から使う方法
%%aiというマジックコマンドを使うことで、chatGPTとメッセージのやり取りを行うことができます。
事前準備
まず、OPEN_API_KEYを設定します。そのために、Notebookのセルで以下のコマンドをを実行します。
%env OPENAI_API_KEY={your_open_api_key}
※ {your_open_api_key}の部分を自分のAPIキーに変更してください。APIキーをクオーテーションなどで囲む必要はありません。
次に、%%aiマジックコマンドを有効化します。そのために、Notebookのセルで以下のコマンドを実行します。
%load_ext jupyter_ai_magics
使ってみる
Notebook上で%%aiコマンドを使用することで、Jupyter Notebook上でChatGPTとやり取ができます。
chatGPTとやり取りするには、マジックコマンドを使って以下のように書きます。
%%ai chatgpt matplotlibでヒストグラムを描画するサンプルコードを書いて
セルの実行結果に応答が表示されます。
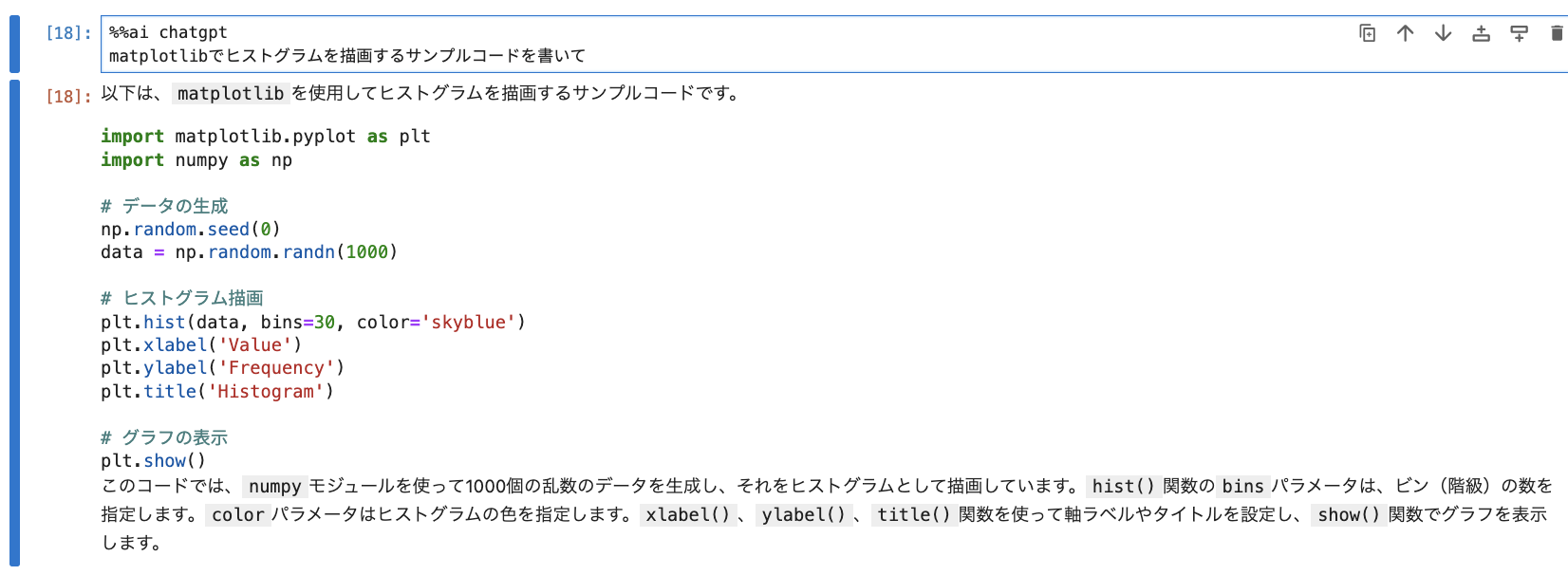
–format codeオプションを指定することで、セルで直接実行できる形式でコードを書かせる事もできます。
%%ai chatgpt --format code matplotlibでヒストグラムを描画するサンプルコードを書いて
セルを実行すると、chatGPTが生成したコードが入ったセルが新しく作成されます。
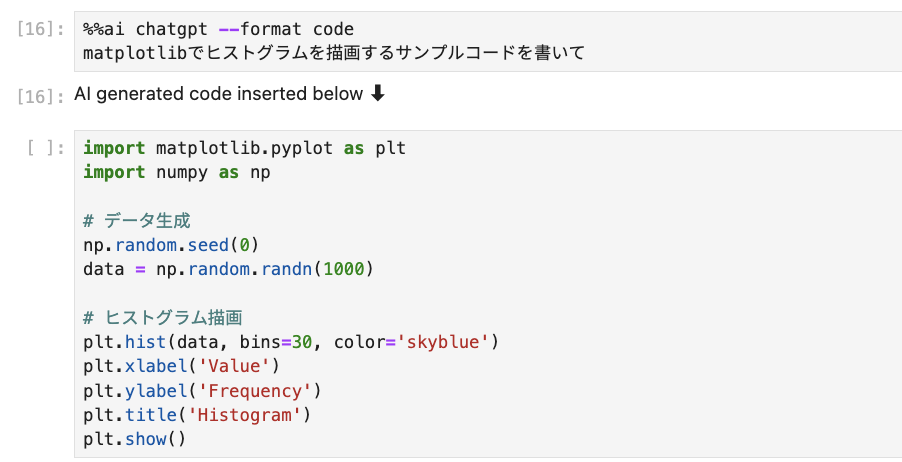
まとめ
この記事では、Jupyter aiを使用して、Jupyter上でchatGPTを使ってみました。
Jupyter上でChatGPTを使って、エラーの解消のための質問や簡単なコード生成を自動で書くことが出来るため、コードを書く際の生産性が上がりそうだなと感じました。